•Plot EQuIS Action Level Exceedance Report Spider Diagrams in AutoCAD
•Draw Spider Diagrams for Existing Locations
•Other Spider Diagram Settings
There is an Office Hour on Plotting Locations and Spider Diagrams for EQuIS for AutoCAD on Screencast.
Plot EQuIS Action Level Exceedance Report Spider Diagrams in AutoCAD
1.In EQuIS Professional, save an ALE II User Report to the database.
2.Create a crosstab configuration and make sure that Separate tables by each unique: SYS_LOC_CODE is selected in the options.
a.EQuIS for AutoCAD supports the use of templates within the crosstab configuration.
3.Publish the ALE II Crosstab Report parameter settings in EQuIS to the database (do not publish as grid report).
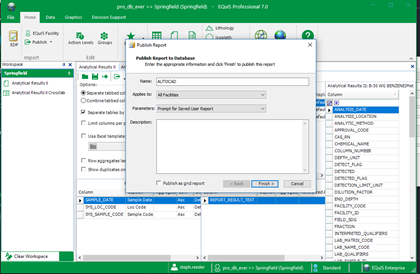
4.In AutoCAD, click Plot Spider Diagrams after connecting to the EQuIS Database with published report/user report.
5.Select the desired Crosstab report from the drop-down list.
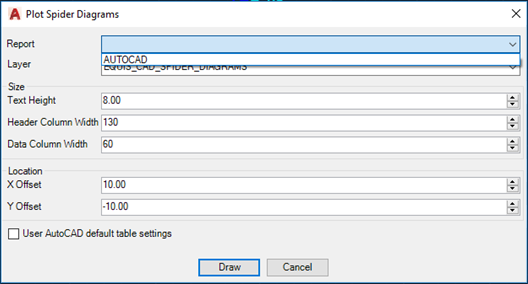
6.Select layer, size (label), location offset from plotting table and click Draw.
7.Select the desired saved ALE II User Report and click Go.
8.Optionally, click Add Leader Lines to draw lines from the locations to the associated tables.
Additional Information: Any Spider Diagram table that is repositioned from its original location will retain its new xy position in AutoCAD when running a new report and/or crosstab as long as the Spider Diagram table is not erased in AutoCAD. |
Draw Spider Diagrams for Existing Locations
The Draw Spider Diagrams function will draw all available tables on the current drawing at their appropriate location by default. To only draw tables for locations that are present (i.e., already positioned on the diagram by the Draw Location function), follow the instructions below.
1.In the directory %appdata%\EarthSoft, open the settings.xml file in a text editor.
2.Look for the following XML text in the file. If not present, run EQuIS for AutoCAD and draw a spider diagram to generate the setting. The setting does not persist if AutoCAD is closed and reopened.
<Interface>
<AutoCAD>
<SpiderDiagrams>
<SpiderDiagrams>
<Node id="OnlyVisableLocations" value="False" />
</SpiderDiagrams>
</SpiderDiagrams>
</AutoCAD>
</Interface>
3.To turn on the functionality, replace False (highlighted above) with True in the SpiderDiagrams section of the XML text and save.
4.Restart EQuIS and AutoCAD.
Other Spider Diagram Settings
Like the Visible Locations setting above, other nodes can be added to the EarthSoft settings.xml within the directory %appdata%\EarthSoft to customize Spider Diagrams:
<Node id="HideTableHeader" value="True" /> – Hides the table header
<Node id="OutputReport" value="True" /> – Adds a dialogue allowing the report to be saved in Excel prior to output.
<Node id="EditReport" value="True" /> – Allows for changes in Excel to the report prior to loading in AutoCAD.
<Node id="ExceedenceLocations" value="True" /> [sic] – Applies halos on top of existing locations with exceedances.
<Node id="SpiderDiagramPosition" value="True" /> – Saves the location position.
Restart EQuIS and AutoCAD upon applying changes to the XML settings.