Since EQuIS Enterprise is a secure website, user credentials are required to log in. Three methods of user authentication to the EQuIS Enterprise site are supported on the Login Screen:
1.EQuIS username and password (i.e., basic user authentication)
2.Microsoft Entra ID — formerly known as Azure Active Directory (AAD)
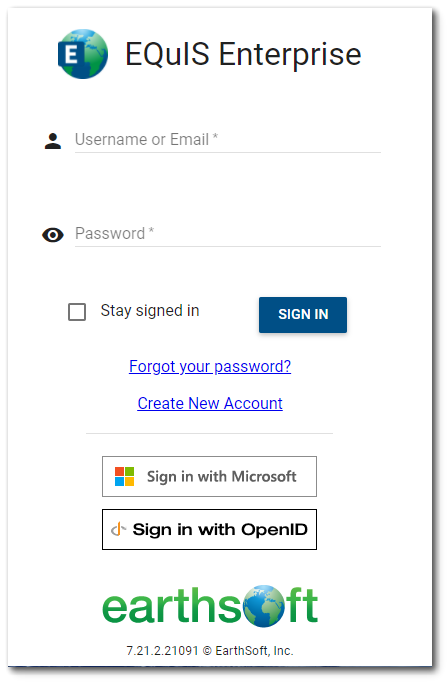
Once a user has been authenticated, the Welcome dashboard will be displayed if the user is new to Enterprise. For existing Enterprise users, a dashboard will be displayed based on the user's default dashboard settings.
For basic authentication, enter the Username (or email address) and Password provided by the database administrator on the EQuIS Enterprise Login Screen. The Show Password ![]() icon can be used to toggle password visibility. Click the Sign In button to access the Enterprise site.
icon can be used to toggle password visibility. Click the Sign In button to access the Enterprise site.
If a licensed Enterprise user with multiple email addresses exists in an EQuIS database, the user can authenticate to Enterprise with either the username or all email addresses associated with the user in the order that they were saved.
Forgot your password? – A user can select the “Forgot your password?” link if they are an existing user and need to reset their password. When prompted, populate your email address in the form that opens. An email will be sent with a token that can be used in the subsequent form to update your password. The title of the email will be “EQuIS Enterprise Password Reset” and will contain a token. Copy the token from the email and paste it into the "Token" input box in the provided form. Create a new password that conforms to the password complexity requirements, or those imposed by your organization. Once your password has been reset you can login to Enterprise as normal with the new password.
A licensed Enterprise user with multiple email addresses may reset their password from the Enterprise Login Screen by entering into the email address field all email addresses associated with the user in the order that they were saved.
Stay signed in – When using basic authentication, a user can check the "Stay signed in" check box to issue a device token. The device token allows the user to close the browser and still be logged into Enterprise.
Create New Account – A new user can select the “Create New Account” link to request access to the Enterprise site. See the New User Registration article for details.
Note: The “Create New Account” link will not be visible unless new user registration is enabled by adding the EnableRegistration entry to the ST_CONFIG database table. |
|---|
Microsoft Entra ID
If configured for Enterprise users to be authenticated with Microsoft Entra ID (see Enterprise Azure Configuration Options), a "Sign in with Microsoft" button will be visible on the Login Screen. If an administrator wants all EQuIS users to only use Microsoft Entra ID user authentication, basic user authentication can be disabled (see the Configure Login Screen article).
OpenID Connect
If configured for Enterprise users to be authenticated with an external, third party identity provider using OpenID Connect, a “Sign in with OpenID” button will be visible on the Enterprise Login Screen. Clicking that button will redirect the browser to the identity provider login screen, where the user will authenticate with the identity provider (including any additional verification steps, such as 2FA/MFA). Upon successful login, the user will be automatically redirected back to the Enterprise site as an authenticated user. If an administrator wants all EQuIS users to only use OpenID user authentication, basic user authentication can be disabled (see the Configure Login Screen article).