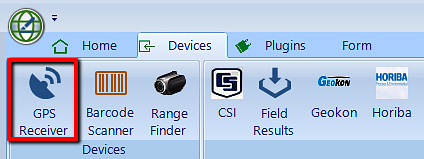This feature allows the user to select a location by means of the GPS Receiver. A list of GPS devices is detailed in the EDGE Operating System and Device Support article. The process of collecting location data when using the ALIVE_EDGE format is slightly different when compared to the process described in this article for the standard EDGE format. For more information, please refer to the Map Locations Using ALIVE_EDGE Format article.
1.Ensure the GPS unit is connected to the device operating EDGE using either through USB or Bluetooth®.
Software Tip: If Windows is not detecting a Bluetooth GPS sensor, GPS Complete may assist in pairing the devices. |
2.In EDGE, Select the Form tab and click Location on the ribbon.
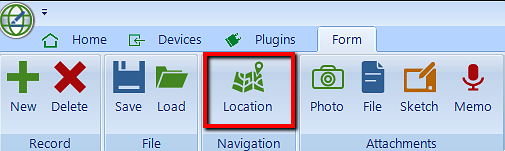
3.The GPS Location map appears.
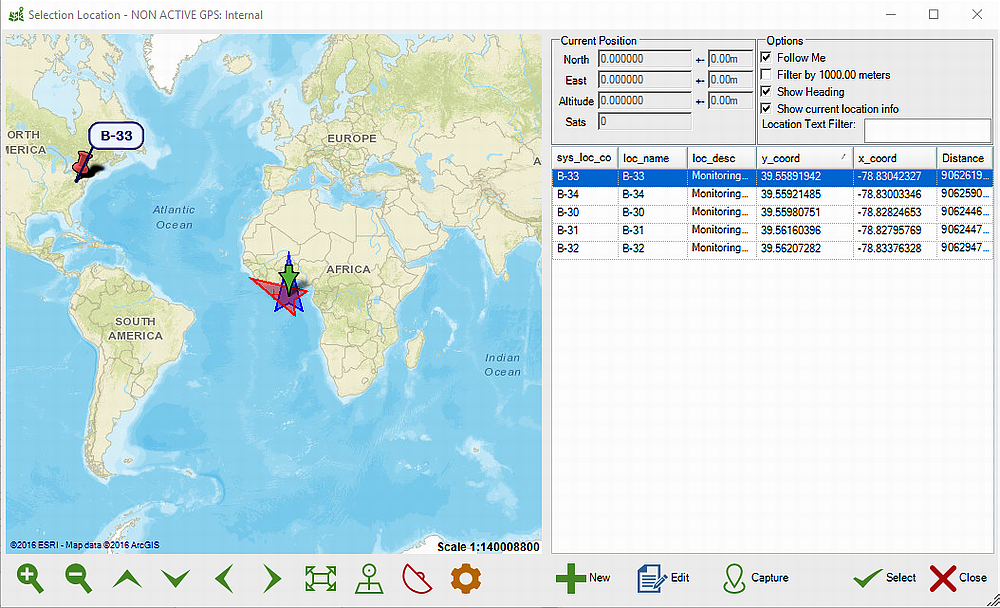
Note: There is another way to access this Location Map. On the Devices ribbon, click the GPS icon.
|
Navigation Buttons
Navigation Buttons which appear at the bottom of the map screen allow the user to navigate through the GPS map by clicking on the arrows. The user can also zoom in and out using the magnifying glass icon.
|
Make the image larger |
|---|---|
|
Make the image smaller |
|
Displays all the locations in one map |
|
Points to the currently selected location |
|
Toggles GPS activation |
|
Create a new location |
|
Edit a currently selected location |
|
Capture your current location coordinates which will be displayed in geo_data and geo_remark from FieldSample_v1 of the FieldSampleForm. Note that this functionality only works on the FieldSampleForm and the FieldSampleForm must be currently selected with a valid field sample record. See the article Capture Map Coordinates for more details. |
Options
•Follow me: When checked, the map will automatically display your location.
•Location Text Filter: Typing in the text box searches on all rows and columns, and then filters them.
•Filter by "1000.00" meters: Check the box and the new dialog will appear, with a prompt to type in a new distance filter.
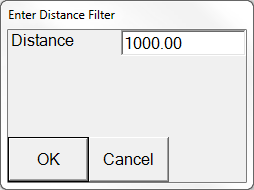
Map Configuration
Map Configuration allows you to select your GPS device, along with the Map Provider.
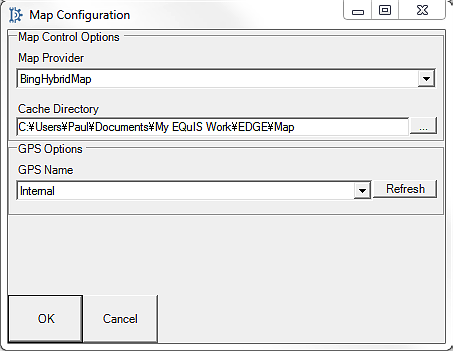
Edit Location Data
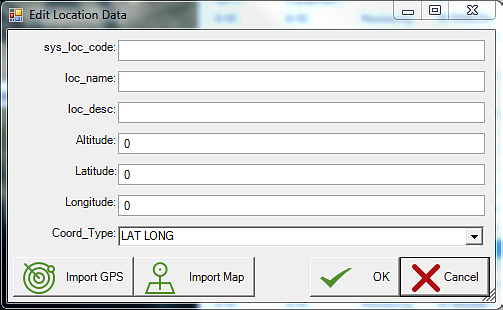
Note: Only LAT LONG Coordinate Types will display on the Map correctly |
Import GPS
Import GPS imports GPS coordinates.
Import Map
Import Map imports coordinates from the center of the map.
Caching
The process of moving around the map (zooming in and out and panning around) will cause EDGE to automatically cache map tiles in a database file. This database is stored in the Map Cache directory, which can be set by the user in the Map Configuration window, accessed by the yellow button in the bottom of the map window. The default location for this map cache is C:\Users\[Username]\Documents\My EQuIS Work\EDGE\Map.
In addition, the settings file in EDGE will remember the coordinates of the center of the most recent map view displayed.
Troubleshooting: If the following error is noted when opening GPS Location
ERROR EarthSoft.EDGE.Forms.Main [(null)] - Exception has been thrown by the target of an invocation. System.Reflection.TargetInvocationException: Exception has been thrown by the target of an invocation. ---> System.IO.FileNotFoundException: Could not load file or assembly 'ShapefileReader.dll' or one of its dependencies. The specified module could not be found.
First, confirm the device has .NET Framework 4.6 or higher. Then, open the Window Apps and Features and search for "Microsoft Visual Studio C++ Redistributable" and confirm the version is 2017 or higher.
If needed, download and install version 2017 from here. |