The following article describes the steps to copy a plan.
1.After connecting to a database and there are no plans or there is no open plan, the SPM welcome screen is displayed. Select Copy Plan. Alternatively, when SPM already has an open plan, select Copy Plan on the Plan ribbon. Buttons will be disabled if there are no available plans.
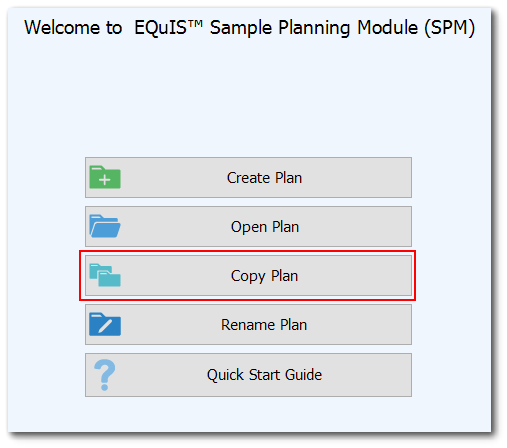
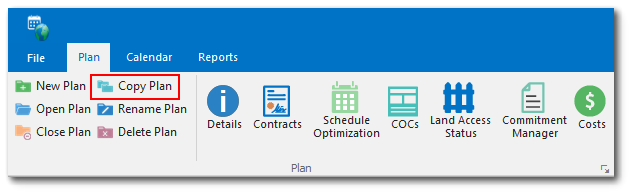
2.If a plan is not already open, a list of available plans for the current facility will be shown. Select a plan from the list provided and click Copy Plan.
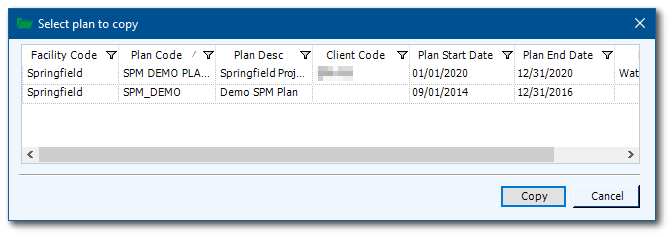
3.A four-step wizard form will open, allowing the user to enter the new plan information. The user can cancel and close the plan copy wizard at any time.
Wizard Step 1 of 4: Enter New Plan Information
Information to be copied will be pasted into the appropriate information fields, with the exception of the plan code. The new Plan Code must be manually entered and its value must be unique within the database.
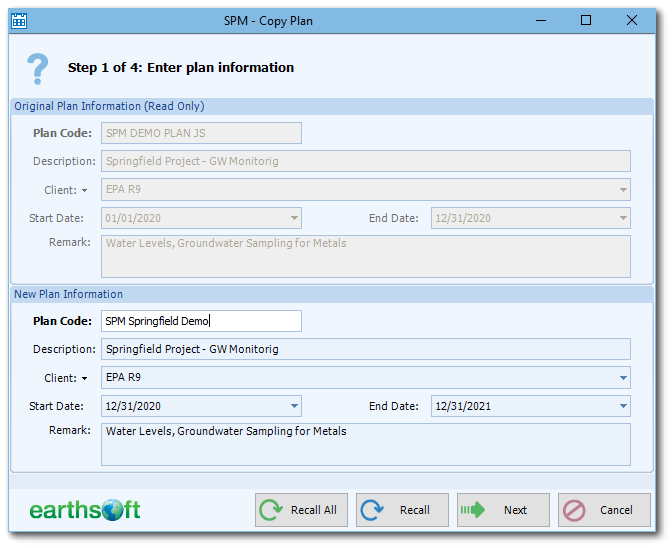
After entering/modifying the copied plan data, click Next.
Wizard Step 2 of 4: Select Contracts to Copy
Note that selecting all contracts will ensure all planned tasks will copy properly. If a contract is not selected, and a planned task has MAGs assigned from that contract, the MAGs will not copy.
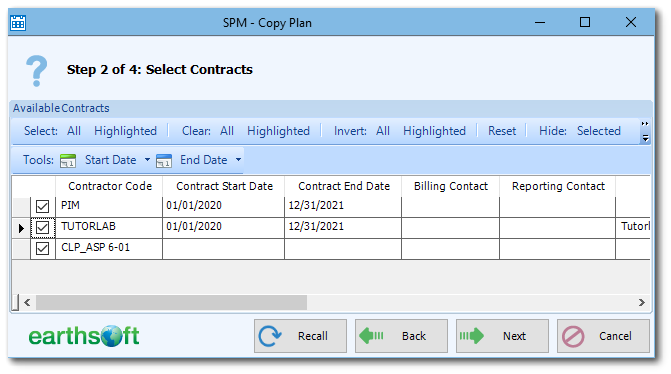
Click Next to advance.
Wizard Step 3 of 4: Select and Rename Planned Tasks to Copy
SPM can only copy planned tasks. On this step, any fields within this window can be changed to fit the new plan code, including planned task code, start and end dates, etc. Once planned tasks are copied, they can be scheduled.
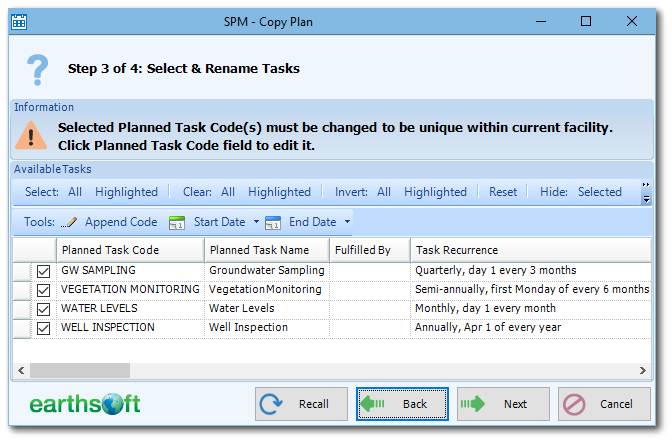
Note: SPM restricts planned task code to be unique within a facility. Please change each selected planned task code to a unique value. SPM will not proceed with task copy unless all selected tasks have unique values. |
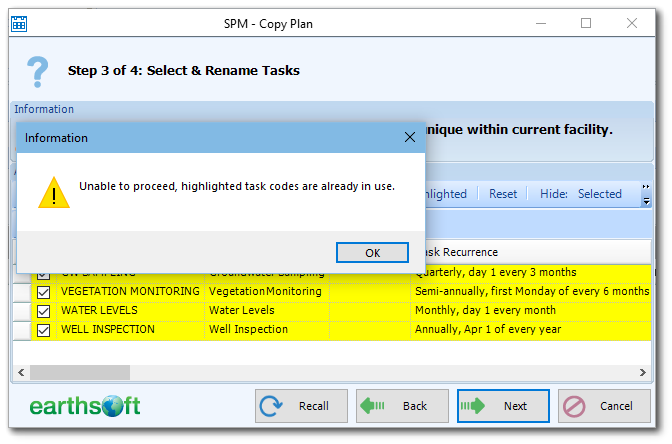
Once selected planned task codes and task dates are updated, click Next to advance.
Wizard Step 4 of 4: Review and Finalize Copy Operation
This last step displays the number of selected contracts and planned tasks to copy. If the information is correct, click Copy to proceed. To modify the selections, click Back to return to the previous steps.
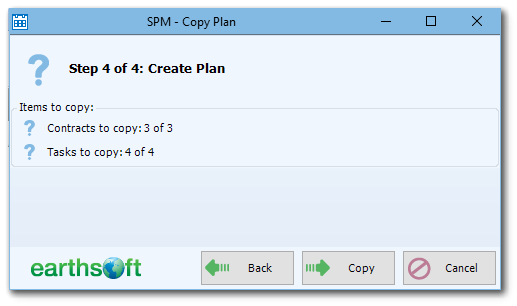
After clicking Copy, the confirmation dialog is displayed. If confirmed, SPM will start the copy operation. The time required to accomplish the procedure depends on the amount of items selected, connection type and connection speed. After a copy is finished, SPM displays an information message.
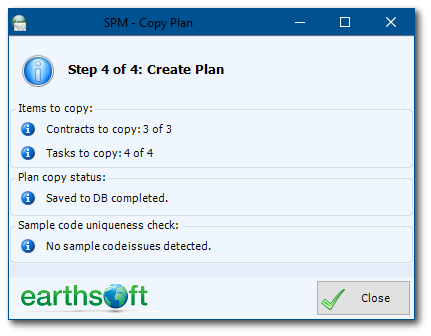
Click Close. SPM will request opening of the newly copied plan. In case of errors, SPM will display error information.