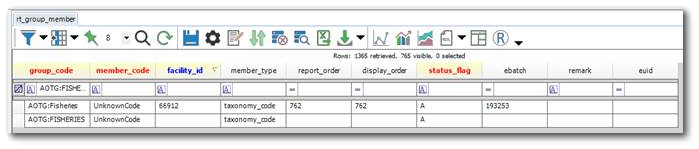The Alive_Survey.zip format file installs by default in the \Program Files\EarthSoft\EQuIS\Formats\Alive folder. The format is used to transfer existing EQuIS Alive Survey Types between separate databases. It is not currently possible to use this format to update existing Survey Types. The source and target databases must be updated to the same version of the EQuIS Alive Schema.
The Alive_Survey.zip format has two sections:
1.Survey Type
2.Reference Values
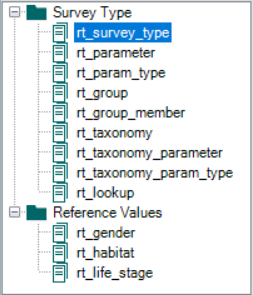
The Survey Type section includes the reference tables that directly comprise the survey. The export will only include those values directly associated with the selected Survey Type (e.g., only TAXONOMY_CODE values specified in the saved Survey Type for Surveyed Species). The Survey Type EDD export will not include any RT_TAXONOMY records if none are specified in the Survey Type.
The Reference Values section includes the data-related reference tables: RT_GENDER, RT_HABITAT, and RT_LIFE_STAGE. The Reference Values section is included for convenience to enable loading reference values to supplement a Survey Type for data collection. See example of RT_HABITAT below:
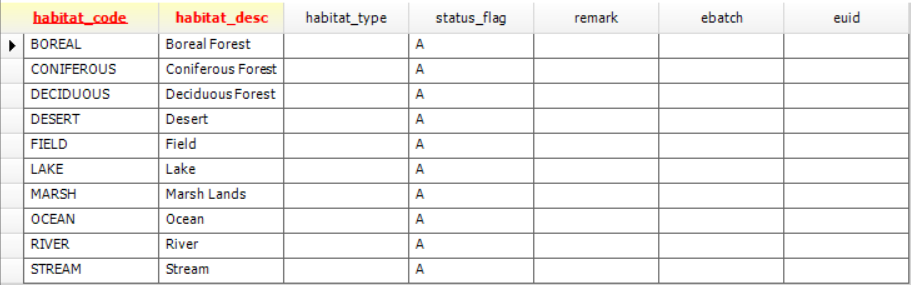
Warning: Surveys created in EQuIS Professional using the Survey Definition Form will not have FACILITY_ID populated in RT_GROUP_MEMBER for the GROUP_CODEs beginning with ‘ASPG:’, ‘AOPG:’ and ‘AOTG:’. Surveys loaded using the Alive_Survey.xsd format will have RT_GROUP_MEMBER.FACILITY_ID populated. If Survey data associated with a facility are loaded to a database which already has Survey data without RT_GROUP_MEMBER.FACILITY_ID populated, this can create two records with the same GROUP_CODE:
This violates the keys on this table and can result in errors when doing the following:
Running Reports System.NullReferenceException: Object reference not set to an instance of an object. at EarthSoft.Reports.ReportGrid.backgroundWorker_DoWork(Object sender, DoWorkEventArgs e)
Opening a Database Format in Professional EDP EarthSoft.EDP.Forms.EddProcessor [(null)] – Unable to read format file (BIRD_VRPC): Elements with the same name and in the same scope must have the same type.
To address errors seen upon loading Alive survey data either with the Professional Alive Survey Definition form or with the Alive_Survey.zip format: 1.Open the RT_GROUP_MEMBER table. 2.Filter GROUP_CODE for 'Contains' the survey type name (e.g., FISHERIES). 3.Sort the table first by MEMBER_CODE, then by GROUP_CODE to easily see the issue. 4.Inspect the FACILITY_ID column for instances where the GROUP_CODE and MEMBER_CODE are the same but one row has a populated FACILITY_ID and one row has a NULL FACILITY_ID. 5.Depending if the Survey should be facility-specific or open to all facilities, delete the unnecessary row. 6.Save the changes to the table. |
Export and Import a Survey Type Between Databases
The following process describes how to export and import an existing EQuIS Alive Survey Type, along with its reference values, between separate databases.
To export an existing Survey Type from a database:
1.Launch EQuIS Professional and connect to the database from which the survey will be exported.
2.Use the Report Publisher in EQuIS Professional, publish the .zip file (Alive_Survey.zip) found in the \Program Files\EarthSoft\EQuIS\Formats\Alive folder.
3.Click the Reports button on the Professional Home ribbon. Click the refresh button and open the published report, which will be named Survey Type Export.
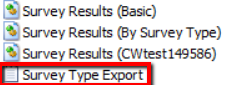
4.Select the desired parameters and run the report to export the Survey Type:
Survey Type – Select one or more Survey Types.
Include Reference Values? – Select whether to export all related Alive reference values (RT_GENDER, RT_HABITAT, RT_LIFE_STAGE). When "Y" is selected, the tables in the Reference Values section will load successfully together with the Survey Type records.
Save As – Select the type of file format to which the EDD will be saved. (Note that saving as a .zip may be the most convenient).
5.Run the report, and the new folder will automatically be stored in a subfolder of \Documents\My EQuIS Work\[database name]\[facility name]. See example below:
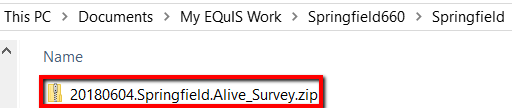
To import the Survey Type into another database:
1.Open EQuIS Professional and connect to the EQuIS database where the exported Survey Type (created in Step 6) will be loaded.
2.Open EDP, click on Format (under Home tab), and select the Alive_Survey.xsd file (typically located in \Program Files\EarthSoft\EQuIS\Formats\Alive). Now, click on EDD (under Home tab) and select the exported Survey Type from Step 6 (e.g., 20180604.Springfield.Alive_Survey.zip).
3.Load the survey into the database using the Create and Commit (Insert and Merge is recommended) process. The new Survey Type will now be available in the Survey Type drop-down in the Alive Survey Definition Form, as well as the DB Format tool.
Note: The Alive_Survey.xsd format is not meant to be opened in EDGE. |